
¿Qué es un gráfico y como crearlo en Excel?
Son representaciones visuales de los datos de una hoja de cálculo, con el fin de facilitarnos su interpretación.
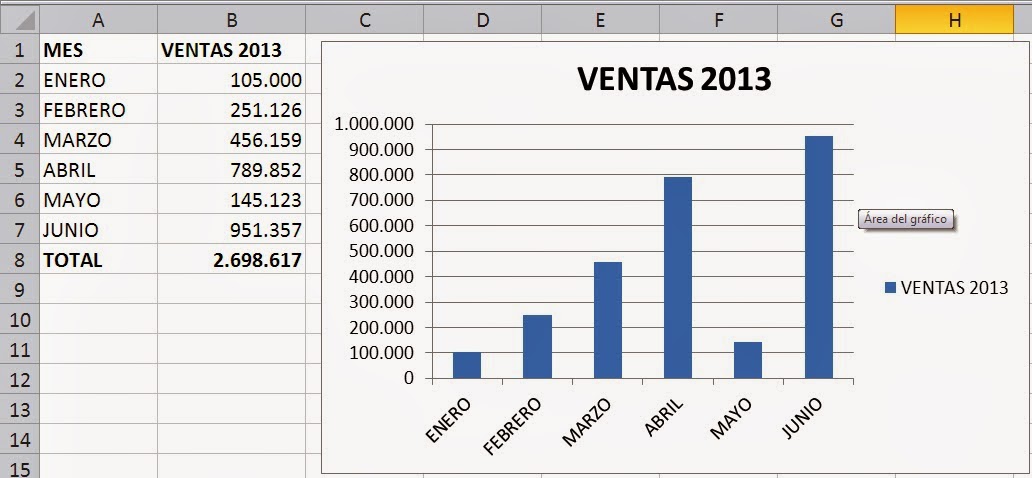
En la imagen anterior vemos como a través de un gráfico podemos interpretar los datos de las ventas del primer semestre, fácilmente sabemos que el mes con mayor venta fue Junio, e igualmente que el de menor venta fue Enero.
Crear un gráfico en Excel:
Crear un gráfico en Excel 2010 es muy fácil, los pasos son los siguientes:
Primero debes seleccionar la información que deseas graficar. Ver Imagen 1.
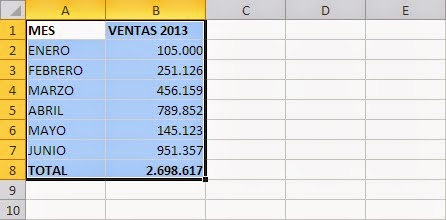
(Imagen 1: Ventas Primer Semestre 2013)
El segundo paso es escoger el tipo de grafico que se adecue a lo que deseas representar, para ello vas a la ficha Insertar y en el grupo Gráficos seleccionas el indicado. En el ejemplo seleccionaré un grafico de columnas 2D. Ver Imagen 2.
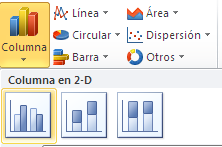
(Imagen 2: Grafico de columnas 2D)
Al dar clic Excel incrustara en nuestra hoja de cálculo el siguiente grafico:
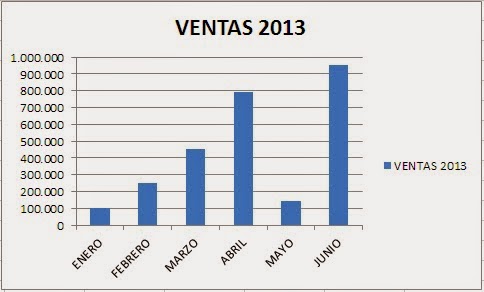
(Imagen 3: Grafico de Ventas 2013)
Como has visto crear un grafico es algo muy sencillo, solo debes realizar dos pasos:
1. Seleccionar información a graficar.
2. Escoger tipo de grafico.
¿Hoja de grafico o Grafico incrustado?
Excel nos brinda la opción de mostrar nuestros gráficos ya sea incrustados como objetos, o en una hoja independiente, veamos lo siguiente para comprenderlo.
Grafico incrustado: Esto se refiere a cuando un grafico queda insertado como un objeto en la misma hoja de los datos. De tal manera que podemos visualizar los datos y el grafico simultáneamente. Ver imagen 4.
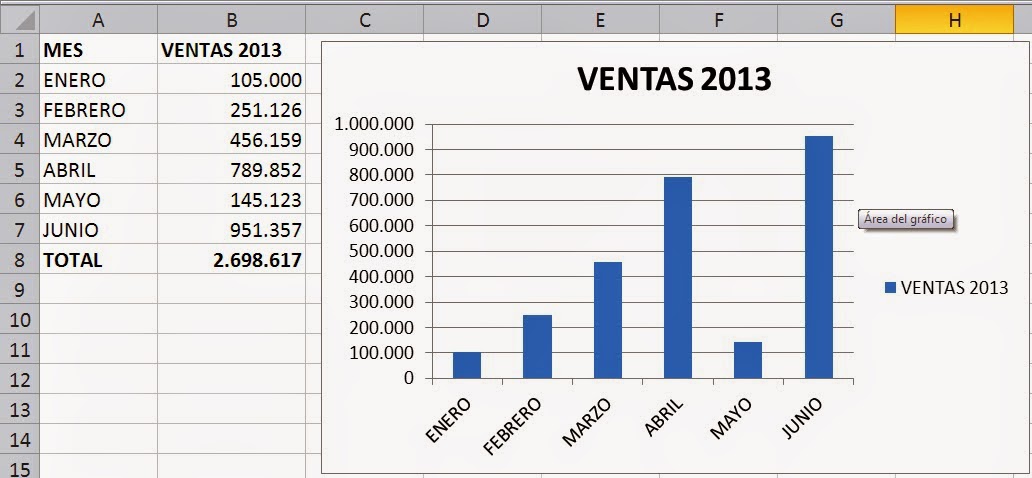
(Imagen 4: Grafico Incrustado)
Cuando creamos un grafico, Excel lo incrusta junto a los datos de manera predeterminada.
Hoja de grafico: Esto hace referencia a una hoja de Excel que solo permite la visualización del grafico, en esta hoja no existen celdas, ni ningún otro objeto, de esta manera los datos y el grafico quedan separados. Ver imagen 5.
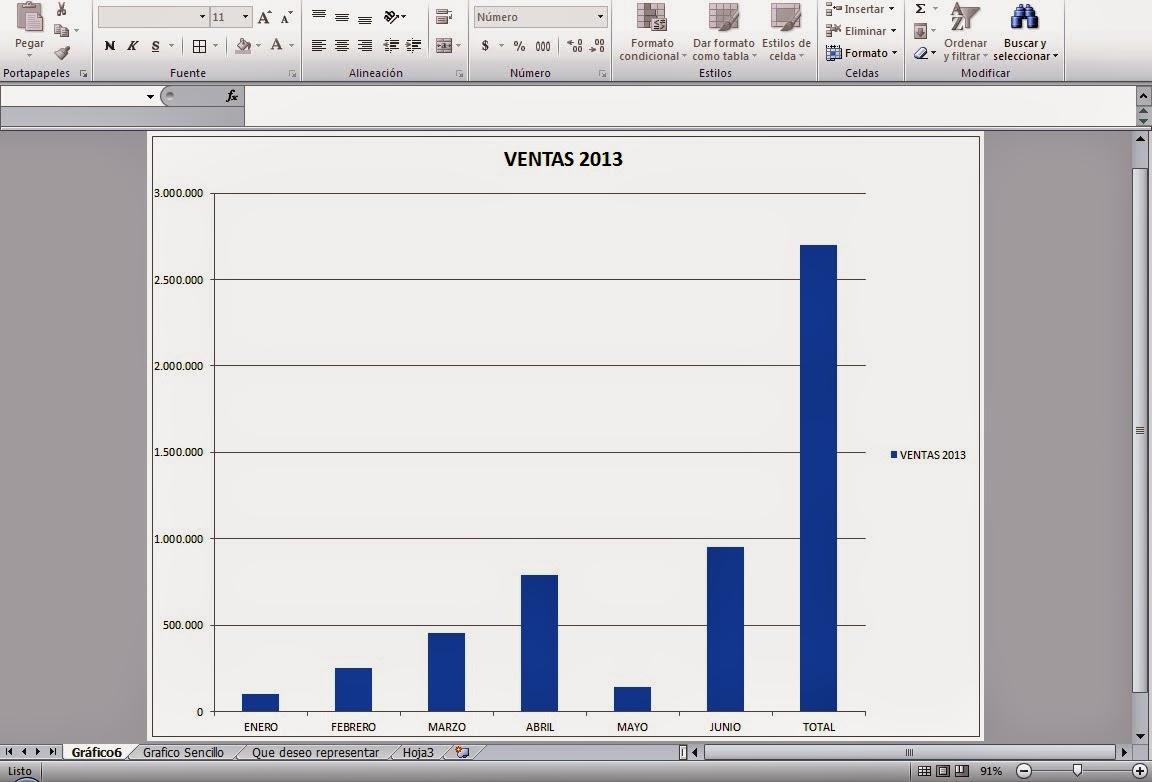
(Imagen 5: Hoja de Grafico)
Si deseamos que nuestro grafico quede en una hoja a parte debemos seguir los siguientes pasos:
Primero selecciono el grafico e inmediatamente en las Herramientas de grafico selecciono la ficha Diseño y doy clic en el comando Mover grafico. Ver imagen 6
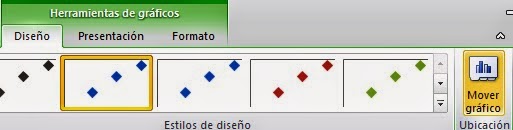
(Imagen 6: Mover Grafico)
Al dar clic en Mover grafico se desplegara la siguiente ventana (Imagen 7):
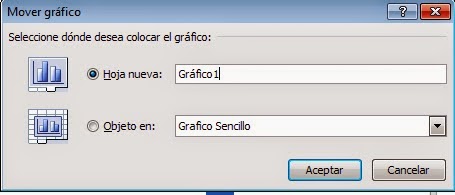
(Imagen 7: Ventana Mover Grafico)
Aquí escogemos la opción Hoja nueva y damos clic en aceptar.
Que deseo representar con el grafico:
Para crear un grafico en Excel, primeramente se debe tener claro que deseo representar, es decir de los datos que tengo en una hoja de cálculo no necesariamente debo graficarlos todos, solo graficare lo que deseo resaltar, por ejemplo si tengo la siguiente información: Las ventas, el presupuesto, y el cumplimiento de ventas de los seis primeros meses del año 2013. Ver imagen 8
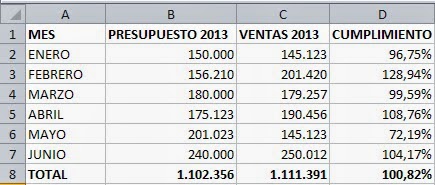
(Imagen 8: Datos hoja de calculo)
Lo ideal a graficar con esta información seria un comparativo entre lo presupuestado y las ventas. El grafico seria el siguiente: Ver imagen 9.
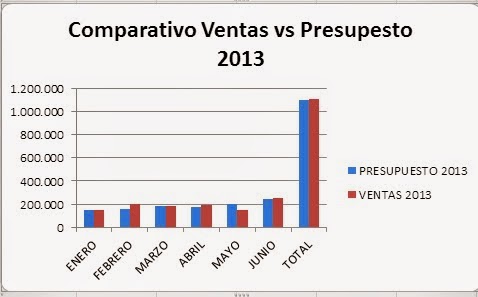
(Imagen 9: Comparativo ventas vs presupuesto)
Pero es muy importante tener en cuenta que con en esta misma información podemos hacer diferentes graficas, por ejemplo el cumplimiento de ventas en el año. El grafico seria el siguiente: ver imagen 10.
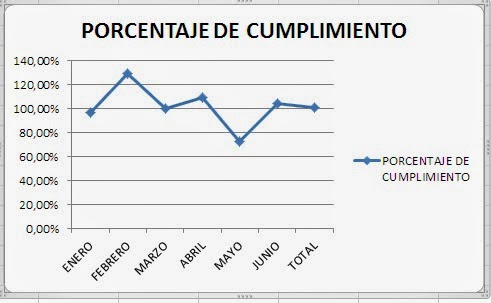
(Imagen 10: Porcentaje Cumplimiento)
E incluso puedo hacer un grafico que simplemente me muestre cual ha sido la participación de cada mes en la totalidad de las ventas del semestre. El grafico seria el siguiente: En el vemos que el mes de mayor venta fue Junio con un 23%. Ver imagen 11.
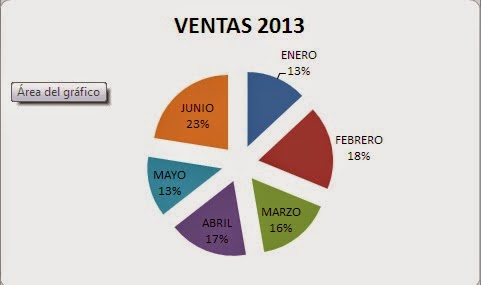
(Imagen 11: Ventas 2013)
Como has visto con los mismos datos he realizado tres gráficos diferentes, así que siempre antes de realizar un grafico, el primer paso será tener claro que deseo representar, esto me ayudara a saber que tipo de grafico utilizaré.
Tipos de Gráficos más utilizados
Si quieres conocer rápidamente los tipos de gráficos que maneja Excel, ve a la ficha Insertar de la Cinta de Opciones, y en el grupo Gráficos veras la descripción que Excel nos ofrece de cada uno de ellos. Ver imagen 12
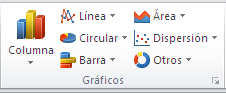
(Imagen 12: Tipos de Gráficos)
Gráficos de Columna:
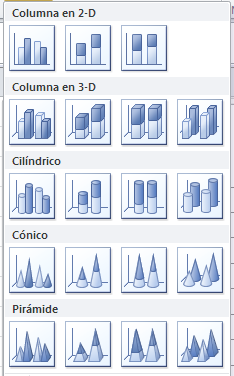
Estos gráficos son utilizados especialmente para realizar comparaciones de valores entre categorías de datos. Por ejemplo comparar las ventas del año 2008, con las ventas del año 2009, comparar lo presupuestado, contra lo ejecutado.
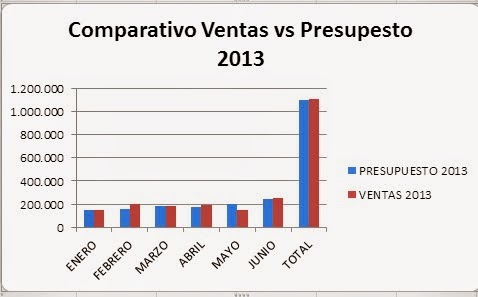
Como vemos en la imagen anterior en el eje vertical aparecen los valores y en el eje horizontal las categorías de los datos (en el ejemplo los meses).
Gráficos de Línea:
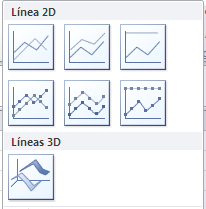
Este tipo de grafico es utilizado para ver con claridad los cambios que tienen en el tiempo los datos, son especiales para ver las tendencias, por ejemplo: representar como ha sido el comportamiento de las ventas durante seis meses, o ver que tanto ha subido o bajado la tasa de desempleo durante un año. En el siguiente ejemplo veremos cual ha sido la tendencia de accidentes laborales en el periodo comprendido del año 2006 al 2013.
En la siguiente imagen podemos analizar rápidamente que del año 2006 al año 2010 hubo una tendencia a la baja en los accidentes, pero del 2010 al 2013 una tendencia al incremento de accidentes.
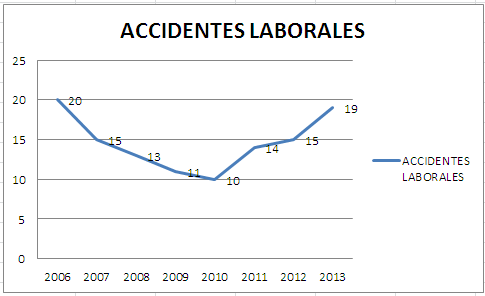
Gráficos Circular:
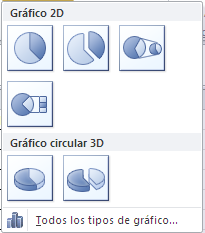
Los gráficos circulares son utilizados para ver la participación, contribución de cada valor al total. Solo pueden tener una sola serie de datos.
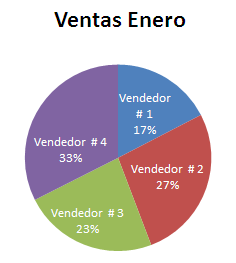
Como ejemplo tenemos la imagen anterior donde tenemos las ventas del mes de Enero, y en el grafico vemos cuanto aporto cada vendedor a las ventas del mes, claramente vemos que el Vendedor #4 tuvo mayor contribución que los demás.
Gráficos de Barra:
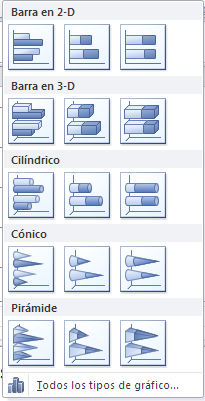
Estos tipos gráficos al igual que los de columnas son utilizados para realizar comparaciones de valores entre categorías de datos. Aquí también podemos comparar las ventas del año 2008, con las ventas del año 2009, comparar lo presupuestado, contra lo ejecutado. Se diferencian de los gráficos de columnas en que los valores van en el eje horizontal, y las categorías de datos en el eje vertical.
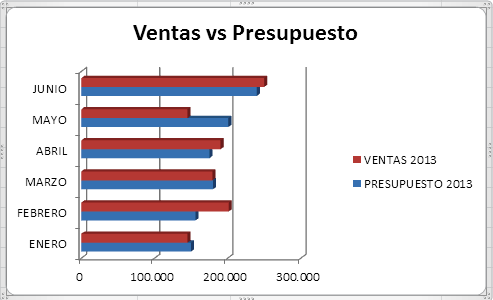
En el grafico de ejemplo vemos el comparativo de ventas contra presupuesto.
Gráficos de Área:
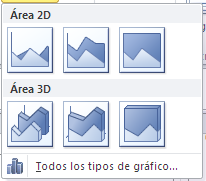
Estos gráficos se asemejan a los gráficos lineales en que también nos sirven para ver la tendencia de los datos en el tiempo, pero enfatizando en las diferencias entre un conjunto de datos.
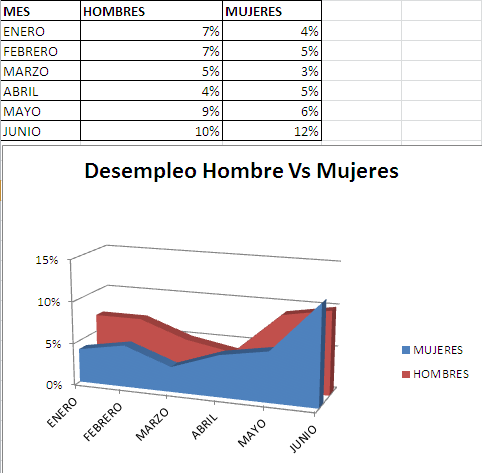
Gráficos de Anillos:
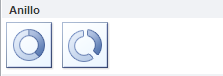
Los gráficos de anillos son similares a los gráficos circulares ya que en ellos mostramos la contribución de cada valor al total. La gran diferencia esta en que los de anillos podemos utilizar varios series de datos.
Ejemplo de grafico de Anillos con una sola serie de datos
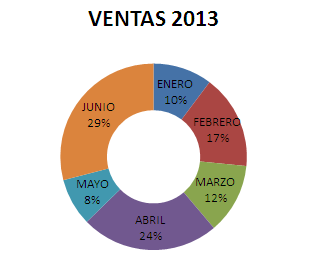
Ejemplo de grafico de anillos con dos series de datos
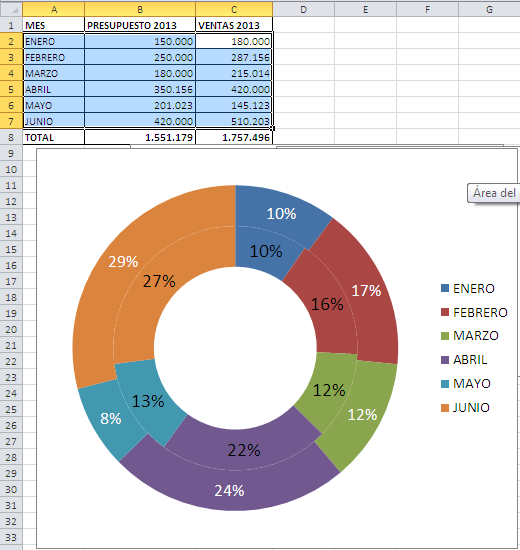
Espero que les haya sido de utilidad, si tienen alguna duda o inquietud dejen su comentario y les estaré contestando.
Espero que les haya sido de utilidad, si tienen alguna duda o inquietud dejen su comentario y les estaré contestando.
DA CLIC EN LA SIGUIENTE IMAGEN PARA ACCEDER A LA MASTERCLASS GRATUITA

No hay comentarios:
Publicar un comentario