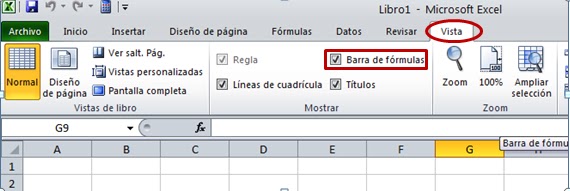DA CLIC EN LA SIGUIENTE IMAGEN PARA ENTRAR A LA MASTERCLASS GRATUITA

Podemos definir que las función son formulas que vienen predefinidas e incorporadas en Excel, con estas funciones realizamos cálculos mucho mas eficientes.

Podemos definir que las función son formulas que vienen predefinidas e incorporadas en Excel, con estas funciones realizamos cálculos mucho mas eficientes.
Estructura de una Función
=NOMBRE(AGUMENTO 1;ARGUMENTO
2;…..;ARGUMENTO N)
Toda función en Excel comienza con el
signo igual, luego el nombre de la función, un paréntesis de apertura, los
respectivos argumentos y un paréntesis
de cierre.
Ejemplo: =Concatenar(A1;” “;B2)