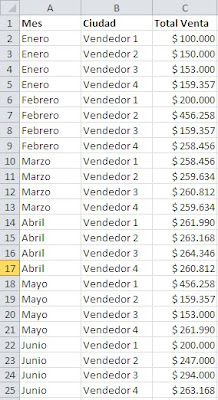DA CLIC EN LA SIGUIENTE IMAGEN PARA ENTRAR EN LA MASTERCLASS GRATUITA

Pasos para ordenar
datos en Excel 2010:
1. Seleccionamos con el mouse o con el teclado la
información que deseamos ordenar (Filas y columnas que ordenaremos)
2. Luego vamos a la cinta de opciones, a la ficha
Datos, en el grupo Ordenar y filtrar damos clic en el icono Ordenar.
3. Como
lo vemos en la imagen anterior, al hacerlo se nos despliega un cuadro de
dialogo llamado Ordenar. En el
debemos indicar:
a.
Mis
datos tienen encabezado: Si marcamos esta opción estamos indicando a Excel
que las columnas del listado que seleccionamos tienen una cabecera y que por
medio de estas ordenaremos el listado, en el ejemplo las cabeceras serian: NOMBRE, Edad.
b.
Ordenar por: Aquí indicamos porque
columna o cabecera ordenaremos el listado. En el Ejemplo lo ordenaremos por la
cabecera Edad. Si no marcamos la casilla Mis
datos tienen encabezado, en Ordenar
por saldrán los nombres de las columnas. Ver siguiente imagen.
c.
Ordenar según: Los datos los podemos
ordenar según sus valores es
decir su contenido, pero además por color
de celda, Color de fuente
, pero lo común es siempre dejarlo en valores,
esto es lo mas utilizado.
d.
Criterio de ordenación:
A-Z
de menor a mayor
Z-A de
mayor a menor
Luego de esto ya podemos dar clic en Aceptar y nuestra informacion saldra ordenada segun se lo hemos indicado a Excel.
Pasos para Filtrar Datos
en Excel
En Excel es común manejar grandes cantidades de datos, por
lo que nos será de mucha utilidad aprender a filtrar, para poder visualizar la
información especifica que necesitamos.
1. Para filtrar seleccionamos la información, vamos
a Datos y damos clic en filtro, automáticamente nuestra información queda lista
para ser filtrada
2.
Como vemos en las cabeceras de las columnas
se ha agregado el siguiente recuadro :
Debemos dar clic en el y nos mostrara
las opciones para filtrar la información.
2.
Debemos indicar a Excel que información queremos
que nos muestre. Al dar clic en el
recuadro de la cabecera MES, se nos muestra la imagen anterior, donde vemos seleccionados los respectivos meses, todo lo que este seleccionado en el filtro, al darle aceptar
aparecerá visible, y aquello que desmarquemos del filtro no se mostrará. Es decir que si
quitamos la marca a todos lo meses excepto al mes de abril, estamos indicando a
Excel que la información que queremos ver visualizada en la hoja de calculo es
únicamente la del mes de Abril.
Información adicional de los filtros
Ordenar: Como podemos observar en la imagen a través del filtro podemos ordenar de la A-Z
, de la Z-Ay por color.
Filtros de Texto: los
filtros de textos son filtros personalizados. A través de los cuales
podemos indicarle a Excel que información visualizar.
En la imagen anterior
tenemos los filtros de texto que podemos realizar, para asimilarlos mejor explicaremos uno de
ellos:
Contiene… Este filtro de
texto nos visualizará aquellos campos que contengan el valor ingresado.
En la imagen anterior colocamos ma, por lo que Excel entiende que queremos que muestre los meses que contengan el texto ma, estos meses serian Mayo y Marzo.
Si te fue de ayuda , no olvides compartirlo con tus amigos
Blog: Como utilizar Excel.
DA CLIC EN LA SIGUIENTE IMAGEN PARA ENTRAR EN LA MASTERCLASS GRATUITA